|
|
|||
 |
About the Magazine | Advertising | Archives | Contact | ||
 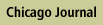    |
|||
Views from the University of Chicago Magazine
To download a selection of Magazine photographer Dan Dry's favorite campus scenes, as either a screensaver or as desktop wallpaper, follow the instructions below.
NEW Illustrator Jessica Abel’s campus scenes are also available as a screensaver or desktop wallpaper (see below). To send a friend an e-postcard featuring a Jessica Abel illustration, click here.
Screensaver
Select your download:
| Chicagophile Scenes 2004 by Jessica Abel, AB'91 | Campus Scenes 2003 by Mark McMahon |
 Windows WindowsMac - OS 8 & 9 Mac - OS X |
 Windows WindowsMac - OS 8 & 9 Mac - OS X |
| Winter 2002-2003 by Dan Dry | Summer/Fall 2002 by Dan Dry |
 Windows WindowsMac - OS 8 & 9 Mac - OS X |
 Windows WindowsMac - OS 8 & 9 Mac - OS X |
Installation
Windows Users:
Unzip the file (if necessary). Double click on the installer file to perform
the installation. After installation is complete, your screen saver will
appear in the Display Properties control panel as the currently selected
screen saver.
Mac Users:
Unstuff the file (if necessary). Double click on the installer file to perform
the installation.
or
Start by turning off any existing screen
savers if necessary:
· Go to: Apple Menu > Control Panels > Extensions Manager.
· Deselect any screen saver control panels.
Go to: System Folder > Control Panels.
Click and drag the new screen saver control panel to the Control Panels
folder.
Restart your computer.
Desktop Wallpaper
| Chicagophile Scenes by Jessica Abel, AB'91 | ||||||
| Campus Scenes 2003 by Mark McMahon | ||||||
| Spring 2003 by Dan Dry | ||||||
| Winter 2002-2003 by Dan Dry | ||||||
| Summer/Fall 2002 by Dan Dry | ||||||
Installation
Windows Users:
Select the appropriate size image for your monitor resolution. Once the
image has fully loaded, right-click on the image of your choice. A pull-down
menu window will appear; select "Set As Wallpaper."
Mac Users:
Select the appropriate size image for your monitor resolution.
Once the image has fully loaded, hold the mouse button until the pop-up
menu appears.
Choose "Download Image to Disk" to save your selected image to
your hard drive. (Make a note of where on your hard drive the image is saved.)
Open the "Appearance" control panel and select the "Desktop"
tab at the top. (Click "Remove Picture" if necessary.)
Locate the new image on your hard drive and drag it into the preview pane
on the left.
Choose "Position Automatically."
Finally, click on "Set Desktop."